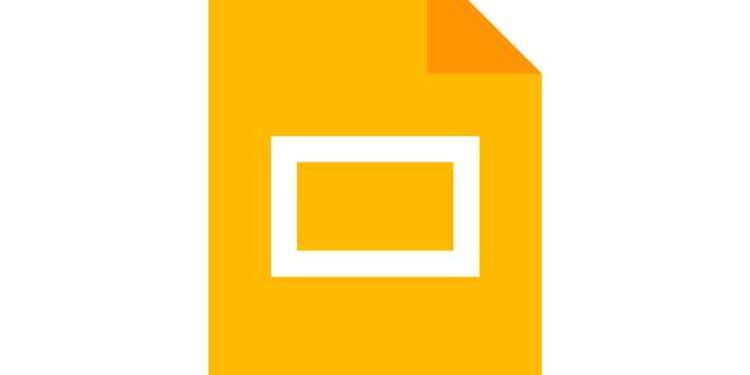While PowerPoint remains a widely used presentation software, its cost may deter some individuals from using it. As an excellent alternative, many people turn to Google Slides. Not only is it free, but it also boasts user-friendly features and easy accessibility. All you need is a Google account and an internet connection, and you’re all set to create impressive presentations!
To harness the full potential of Google Slides and craft a top-notch presentation, let’s explore how to make the most of its capabilities.
Continue reading the article to know more about 5 Tips on How To Make Google Slides Look Good and other related details.
How To Make Google Slides Look Good?
RELATED – Boosting Customer Engagement: Enhancing Sales and Service with Salesforce Integration
Insert images directly from Google Images
With Google Slides, accessing a vast array of images is a breeze. Unlike downloading and re-uploading images, you can seamlessly integrate suitable visuals directly from Google Image Search without leaving your browser tab.
To do so, click on “Insert > Image,” and from the dropdown list, select “Search the web.” The side panel “Search for Google Images” will conveniently appear on the right side of your screen. Just type in the keyword(s) for your desired image, and the search results will promptly show below the search box. Select the photo(s) you want to use in your slide, and that’s it! This straightforward process will only take you a few seconds to a few minutes, allowing you to enhance your presentation efficiently and effortlessly.
Themes for Google slides
To change the theme of your presentation in Google Slides, click on any slide thumbnail from the left side panel. Once you do this, the menu bar will display several options, including “Theme.” Click on “Theme” to access the Themes side panel, where you’ll see various theme options available.
Unlike a preview button, you can instantly see the changes applied in real-time when you click on a theme you like. Additionally, if you want to import a theme from an existing presentation, simply click on the yellow “Import Theme” button. Feel free to explore the different theme options until you find one that perfectly complements your presentation, giving it the desired look and feel. With Google Slides’ easy-to-use interface, customizing your presentation’s theme is a hassle-free process!
Cover your image with different fun shapes
In Google Slides, the possibilities for image customization go beyond the traditional rectangular or square shapes. You have the freedom to transform your images into various creative forms, such as arrows, callouts, equations, and more. To get started, simply select the image you wish to modify, and a hidden treasure trove of photo masking options awaits. Click on the “Mask image” icon, represented by a small triangle adjacent to the Crop tool.
Once you’ve entered the magical realm of image masking, a plethora of exciting choices will greet you. Delve into a wide array of shapes, arrows, callouts, and equations that can give your image a unique and captivating makeover. Unleash your creativity, experiment freely, and explore the vast assortment of options at your disposal. Remember, don’t hesitate to try out different variations, as you can always undo any changes you make in Google Slides. So, let your imagination run wild, and transform your images into captivating works of art!

Insert different types of Google slides diagrams
To effortlessly incorporate a diagram into your slides, simply navigate to the “Insert” tab and select “Diagram.” Instantly, the Diagrams side panel will gracefully emerge on the right side of your screen, offering an array of possibilities. You’ll be thrilled to discover six distinct types of diagrams at your fingertips: Grid, Hierarchy, Timeline, Process, Relationship, and Cycle diagrams.
Dive into the world of visualization and let your creativity soar as you explore the various options available. Play around with these versatile diagram types until you find the perfect fit or combination that complements your presentation flawlessly. The power to create impactful and visually engaging slides is now at your disposal with Google Slides’ user-friendly diagram feature. Embrace the opportunity to enhance your presentation with captivating visuals, and capture your audience’s attention like never before!
Make global changes by editing the slide master
When dealing with just a few slides, the slide master feature in presentation software may not seem essential. However, as your presentation grows to double figures and beyond (around 10 slides or more), the true value of a slide master becomes evident as a significant time-saving tool. Say goodbye to individually editing each slide; with the slide master, you can make comprehensive changes that automatically apply to all slides in your presentation.
To access and modify your slide master, go to Slide > Edit Master. A world of possibilities awaits as you click on the elements you wish to alter. For instance, you can effortlessly change fonts, such as setting all titles and subtitles to use the elegant Monserrat font. The slide master provides a plethora of options, including the ability to incorporate your company logo in the footer or header, which will instantly appear on all slides.
The key takeaway is this: when you want a consistent element across all slides, editing the slide master is the most efficient and effective way to achieve your desired outcome. Embrace the slide master’s power to streamline your presentation design process and maintain a professional and cohesive look throughout your entire slideshow.
RELATED – Oppsigelse Mobilabonnement – How to Cancel Your Cellular Plan
Conclusion
In conclusion, mastering the art of creating visually captivating Google Slides presentations is both an art and a science. By following the various tips and techniques outlined in this guide, you can transform your slides into powerful tools that engage, inform, and inspire your audience.
Start with a strong foundation, choosing the right theme and color scheme that complements your content and conveys your message effectively. Embrace the power of white space to create a clean and uncluttered layout that enhances readability and visual appeal. Utilize high-quality images, icons, and graphics to breathe life into your slides and convey complex ideas with ease